Installing Adobe Acrobat Reader DC is a two-step process: Download the installation package and install Acrobat Reader DC from the package file. Download Adobe Reader DC and Acrobat DC Cleaner Tool for Mac version 1.0 (DMG, 416 KB) Adobe Reader and Acrobat Cleaner Tool AcroCleaner for 10.x and later. This download provides the Adobe Reader and Acrobat Cleaner Tool for Windows. IMPORTANT: THIS TOOL IS NOT FOR USE WITH ANY CREATIVE SUITE PRODUCTS INCLUDING SUITES THAT CONTAIN ACROBAT.
Acrobat compatibility with the new macOS 10.15 Catalina
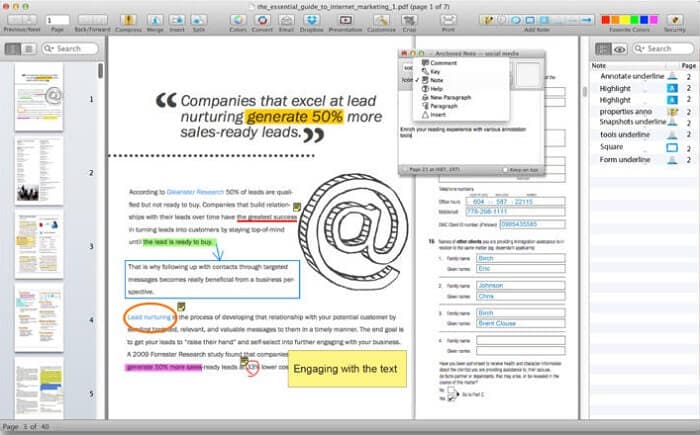
Acrobat DC, Acrobat 2020, Acrobat 2017, and Acrobat 2015 are compatible with the new macOS 10.15 Catalina. Major changes in user experience and known issues are described in this document.
User experience changes in Catalina for Acrobat users
- Acrobat 2015: If you download Classic 2015 Acrobat or Reader patches from the release notes or the FTP site, you see a notarization prompt and the installation is blocked. It's general behavior for all installer packages downloaded using a browser and not from the Mac App Store. To begin the installation, right-click the installer and choose Open.
- A permission prompt appears on the upper-right corner. Click Allow to enable notifications.
- Recent: An OS permission prompt is shown if you open files from Recents, which were added in Recents before you upgraded to Catalina.
If you don't allow, you see an Acrobat prompt showing information on what to do next.
For more information, see Enable permission to access the folder | macOS 10.15 Catalina.
- Thumbnails of files in Recent and other areas: Thumbnails appear for those files for which Acrobat has read permission.
- Thumbnails of files in the landing pages of tools: The thumbnail is displayed only if Acrobat has read permission on the folder in which the file is located.
- Create PDF from Acrobat ribbon in Word and PowerPoint: An OS permission prompt is shown.
If you don't allow, you see an Acrobat prompt showing information on what to do next.
- PostScript to PDF conversion: An OS permission prompt for Acrobat is shown.
An OS prompt for Acrobat Distiller is shown. Click OK to continue.
If you don't allow, you see an Acrobat prompt showing information on what to do next.
- Screen capture to PDF: A permission prompt is shown.
In the Screen Recording prompt, click Open System Preferences.

In the Security & Privacy dialog box, choose Adobe Acrobat for Screen Recording.
If you click Deny, you see an Acrobat prompt. Click OK to continue.
- Tools > Combine: For Microsoft Office files, when you add or convert an Office file for the first time, an OS permission prompt is shown. This experience is similar to macOS 10.14 Mojave.

Adobe Acrobat Reader Mac Os Catalina Download Free
- Select files from Recent files list and Combine: For each selected file, an OS permission prompt is displayed.
If you don't allow, you see an Acrobat prompt showing information on what to do next.
For more information, see Enable permission to access the folder | macOS 10.15 Catalina.
Network folder-based review initiation: A permission prompt is shown. Click OK to allow access to files on the network volume.
If you are on a Windows computer, see Install an older version of Adobe Reader | Windows.

Installing Adobe Reader is a two-step process. First you download the installation package, and then you install Adobe Reader from that package file.
Before you install, make sure that your system meets the minimum system requirements.
Adobe Reader For Mac Os
Note:
If you're running Mac OS X 10.9 or later, install the latest version of Reader. For step-by-step instructions, see Install Adobe Acrobat Reader DC on Mac OS.
Select your operating system, a language, and the version of Reader that you want to install. Then click Download now.
When asked whether to open or save the .dmg file, select Save File, and then click OK.
Important: If you do not see this dialog box, another window could be blocking it. Try moving any other windows out of the way.
Double-click the .dmg file. If you don't see the Downloads window, choose Tools > Downloads.
If the download package doesn't appear in the Downloads window and a Thank You screen remains visible, click the download link on the Thank You screen.
Double-click the Adobe Reader [version] Installer.pkg to start the installation.
If a dialog box appears telling you to quit Reader, close Reader, and then click OK.
When the Install Adobe Reader dialog box appears, click Continue. Follow the onscreen instructions to install Reader.
Note:
If you're running Mac OS X 10.9 or later, install the latest version of Reader. For step-by-step instructions, see Install Adobe Acrobat Reader DC on Mac OS.
Select your operating system, a language, and the version of Reader that you want to install. Then click Download now.
If a dialog box appears telling you to quit Reader, close Reader, and then click OK.
When the Install Adobe Reader [version] dialog box appears, click Continue. Follow the onscreen instructions to install Reader.
When the Install Succeeded window appears, click Close.
Adobe Acrobat Dc Macos Catalina Download
To see if other users are experiencing similar download and installation problems, visit the Acrobat Reader forum, or the Deployment & Installation forum on AcrobatUsers.com. Try posting your problem on the forums for interactive troubleshooting. When posting on forums, include your operating system and product version number.
Adobe Acrobat Pro Dc Macos Catalina Download
More like this
