Docker is an open platform for developing, shipping, and running applications.Docker enables you to separate your applications from your infrastructure so youcan deliver software quickly. With Docker, you can manage your infrastructure inthe same ways you manage your applications. By taking advantage of Docker’smethodologies for shipping, testing, and deploying code quickly, you cansignificantly reduce the delay between writing code and running it in production.
You can download and install Docker on multiple platforms. Refer to the followingsection and choose the best installation path for you.
Docker Desktop for Mac
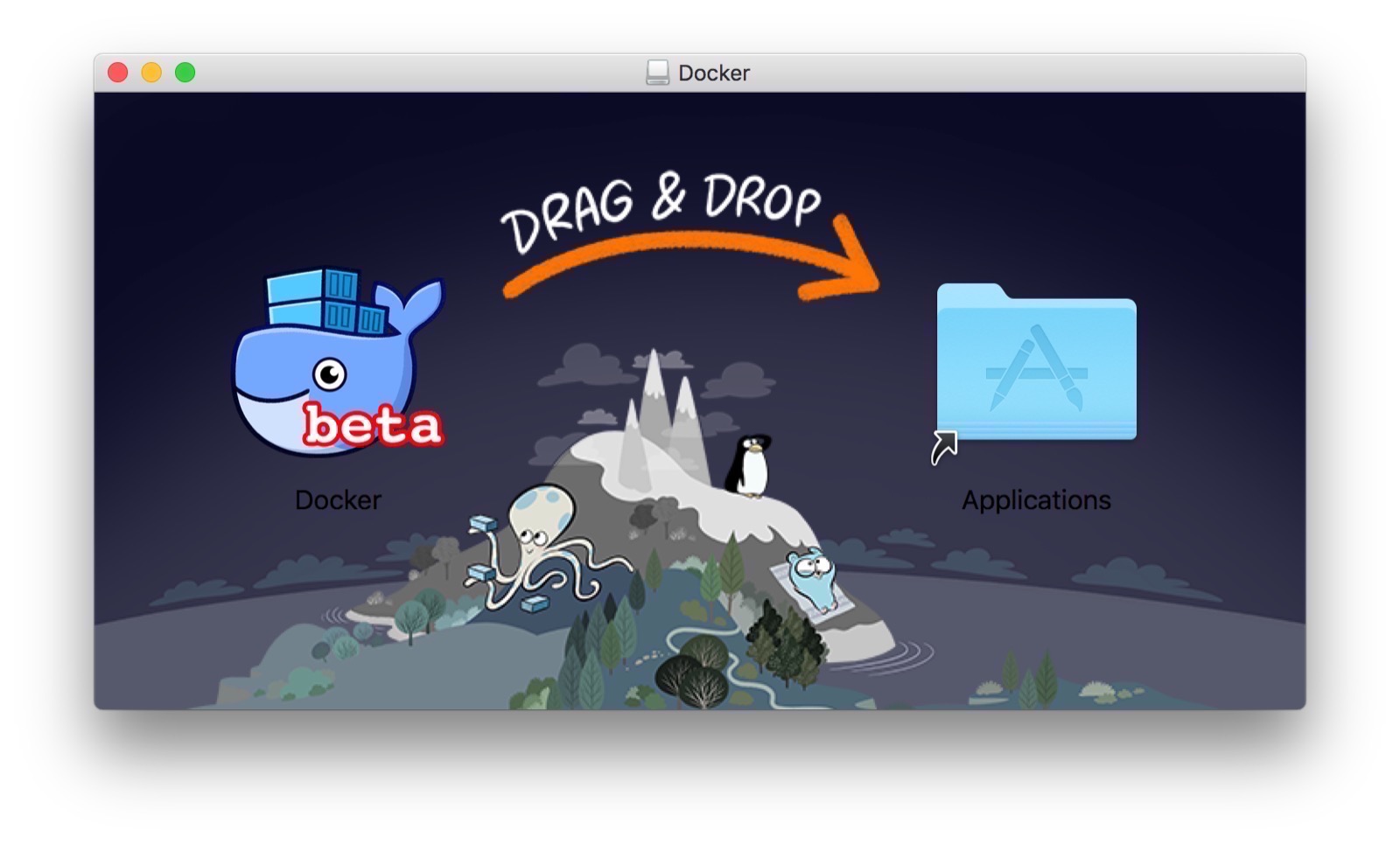
To celebrate Docker’s third birthday, today we start a limited availability beta program for Docker for Mac and Docker for Windows, an integrated, easy-to-deploy environment for building, assembling, and shipping applications from Mac or Windows. Docker for Mac and Windows contain many improvements over Docker Toolbox. Docker for Mac offers a Mac native application that installs in /Applications. It creates symlinks (symbolic links) in /usr/local/bin for docker and docker-compose to the Mac versions of the commands in the application bundle. The Docker for Mac bundle installs.
- Download and install. Download and install Docker on your machine in a few easy steps. Install Docker Desktop on Mac. Docker Desktop Dashboard. Deploy on Kubernetes. Logs and troubleshooting. Networking features in Docker Desktop. Getting Started with Docker.
- The Docker Website contains detailed instructions for. Windows; Linux; macOS; I am a Mac user and I will show you the exact steps to install Docker on a Mac. If you use Windows or Linux, please refer to the instructions (I don’t have a Windows or Linux Desktop computer to try). Docker Desktop for Mac is the name of the software you need to.
- Docker Desktop for Mac Docker Desktop for Mac is an easy-to-install desktop app for building, debugging, and testing Dockerized apps on a Mac. Docker Desktop for Mac is a complete development environment deeply integrated with the Mac OS Hypervisor framework, networking, and filesystem.
A native application using the macOS sandbox security model which delivers all Docker tools to your Mac.
Docker Desktop for Windows
A native Windows application which delivers all Docker tools to your Windows computer.
Docker for Linux
Install Docker on a computer which already has a Linux distribution installed.
 Docker, download, documentation, manual
Docker, download, documentation, manualWhat is Docker?
Docker is the next step on long IT containerization way. What does it mean? Years ago, you could run each application/process in particular container, that application couldn’t go outside the container which it was run. It was very safe but difficult to manage and not sharable. So you couldn’t easy share your container to other machine or to other developers to reuse for example by open source community.
So, that solution was a little bit complicated and worked only on Linux. Today we have Docker, which allows you to run containers on all operation systems. What is important, this tool is not only modern but also easy to manage and easy to share to others developers.
[toc]
Other ways to install it
In this post, I want to show you how to install Docker by using brew which installation process I wrote last time. For me, it’s the easiest and safest way. But there are a few other possibilities to install it on Mac OS.
Docker.com – first method
First what you have to do is to go to Docker website and just download and run the .dmg file.
This is probably the easiest way, but unfortunately not the best. Using native install method you don’t have to install VirtualBox to run Linux, but sharing files between your Mac OS and systems in containers are really slowly. I can recommend that solution only if you want to test something or your project doesn’t use a framework with a lot of files.
Docker Toolbox – second method
It’s an app provided by Docker Company for Mac OS and Windows. The special feature in this toolbox is the requirement for VirtualBox, which will be a supervisor to run Linux. So, Docker is available as another machine in Docker environment. This toolbox contains also docker-compose (more below) and Kinematic, which allow you to manage your container by using GUI than a command line.
Install
I guess you have installed brew if not just follow this page and do everything that I’ve described.
If you are ready, open your terminal and type something like this:
If you have done it that you’ve received notice that docker-machine-driver-xhyve has to run as root, so you have to execute that commands:
Both commands will ask you for a password. Don’t worry to type it in a command line.
If everything goes ok then you can create your first docker machine, just type this command:
This command, as you suppose, creates a docker machine, using the xhyve driver.--xhyve-experimental-nfs-share – this flag allows you to share each file in your /Users/ folder between Mac OS and Linux run on Docker.
Because you can have a lot docker machine, you can type this command in your terminal:
It registers a few variables, which allow you to use default docker machine without typing “default” each time.
Useful tools
Probably, you’ve noticed that with docker you installed also docker-machine and docker-compose. These tools are not required but they are the strength of docker.
docker-machine
This tool allows you to prepare a lot of docker machines on your Mac OS, so you can have a lot of containers on many Linux distributions. You can dump all available commands just by typing docker-machine --help but most likely you will use three of them:

I guess I don’t have to describe what exactly this commands do. It’s so obvious. One thing you need to know, if something goes wrong, just try to restart your docker machine.
docker-compose
Docker Install For Mac Virtualbox
The main goal of docker: you can write like this “one process = one container”, but each app requires a lot process it could be a PHP, HTTP server, some database etc. Of course, you can run containers for each process manually, which is not a big deal with 3 containers, but trust me it escalates very fast, so you need an easy tool to manage your container and to manage the dependencies because one container can require access to another container. For example, PHP app needs information from a database, but it doesn’t need access to HTTP server. Of course, and HTTP server requires access to PHP.
To work with docker-compose you need to create an YAML file called docker-composer.yml where you describe which container you want to create and how they are linked between each other.
That file can look like this:
As you can see, you are creating two containers, first, contains MySQL database and second one – a WordPress instance. This example is flattened, in normal case you should split WordPress instance to three another containers: PHP, HTTP server and one for WordPress files.
There is also created one volume, which contains files of MySQL database. This solution prevents loosing data when you turn off your Mac, or just reset docker-machine or this particular container.
Mac Os Docker
If you want to read something more about parameters available in docker-compose file, you can just go to docker documentation.
docker-compose, as well as other tools, provides a lot of commands available from a terminal, the number one is:
This command runs all containers defined in your docker-compose file. If it is needed – rebuild and remove old unused containers.
How to use
Everything that you need is in the section above. You can manage of course each particular container directly from command line using command docker. But it’s just wasting a time.
Access by domain
Probably you want to access to your container by your web browser using some domains. You need to know what is IP of your docker machine and you can check it using command line just typing this:
You see IP and then use that IP in your /etc/hosts file.
Potential problems
Because you are trying to run Linux environment on Mac OS you can some across a lot strange problems if you want to use it in common work. Fortunately, you just need to follow some rules to enjoy work with docker.
Sharing files
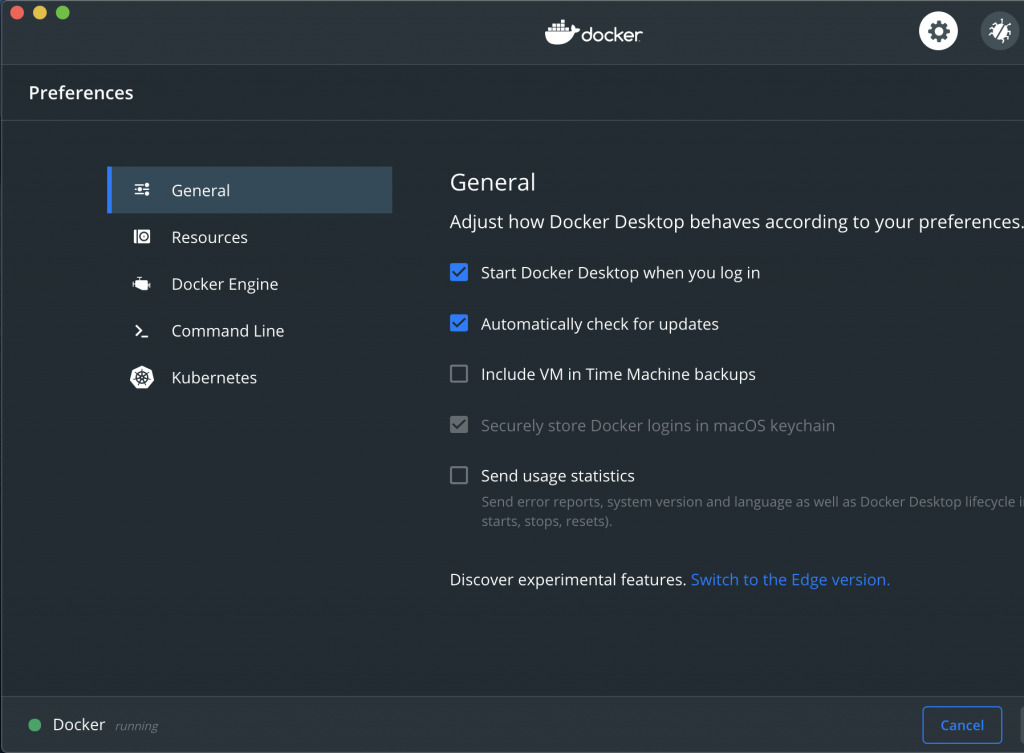
If you installed a docker as described above you can share only files from your /Users/ folder. You can debug what is sharable directly on your docker machine, which can receive access directly from command line, like this:
Now, you are logged on your Linux and can browse to / and check is there /Users/ folder which contains files from your Mac OS. If you don’t see your files, just try to reinstall Docker and xhyve.
Speed of I/O process
Because docker needs transfer files between your Mac OS and Linux using the NFS it’s always more slowly then operation directly on your disk. So, if you want to boost up your application you have to remember to share only needed files. if you are backend develop you don’t share frontend javascript libraries, just put in into inside container.
Docker For Desktop
Don’t forget to ignore cache and logs files!
Access via domain/IP
Restarting Mac OS or docker-machine sometimes restarts also IP of the docker machine. If you can’t connect to your docker just check the current IP using this command:
If it doesn’t work, you have to update domains in your /etc/hosts file.
