People Also Ask
Aotodesk Maya 2017 Arnold tutorialIntroduction to Lighting & rendering with Arnold Scene light set up and light balanceWorkshop is part of The Creators Works. Whether you plan to model or modify objects Maya offers all the tools needed to produce professional and quality results for even a beginner. This tutorial will take you through some of the basic uses of Autodesk Maya. In this tutorial, you will learn the following: 1. Getting Started Pg. Creating a Maya Project Pg. This is a video showing you how to make your own domino obstacle course within minutes in Autodesk Maya 2017(Any version) with Active / Passive Rigid bodies.

Arnold is an advanced Monte Carlo ray tracing renderer built for the demands of feature-length animation and visual effects movies. This is a beginners tutorial that introduces MtoA, a plug-in which allows you to use the Arnold renderer directly in Autodesk Maya. In this tutorial, we will cover how to build a simple photographic lighting studio setup that can be used for lighting and rendering all manner of objects. We will go through the steps of lighting, shading and rendering a toy robot model using the Arnold renderer. We will use Arnold's own proprietary lights to achieve a physically accurate, photo-realistic lighting setup. As well as using Arnold's lights, you can also use standard Maya lights when rendering with Arnold. If you select a light and then inspect the Maya attribute editor, as well as the regular light attributes, you will also see a new group of Arnold attributes for the light, which is where any additional settings used by Arnold can be accessed.
We will use the Standard Surface shader to shade the robot and give it a metallic finish. The Standard Surface shader is a multi-purpose shader capable of producing all types of materials, from simple plastic to car paint or skin. The Standard Surface shader is very powerful, and allows a large number of different sorts of materials to be created, but can be somewhat daunting at first. Due to a large number of controls, the Standard shader is split up into several groups such as Diffuse, Specular, Sub-Surface scattering etc. We will need to adjust the Diffuse and Glossy attributes in order to get a believable brushed metal effect.
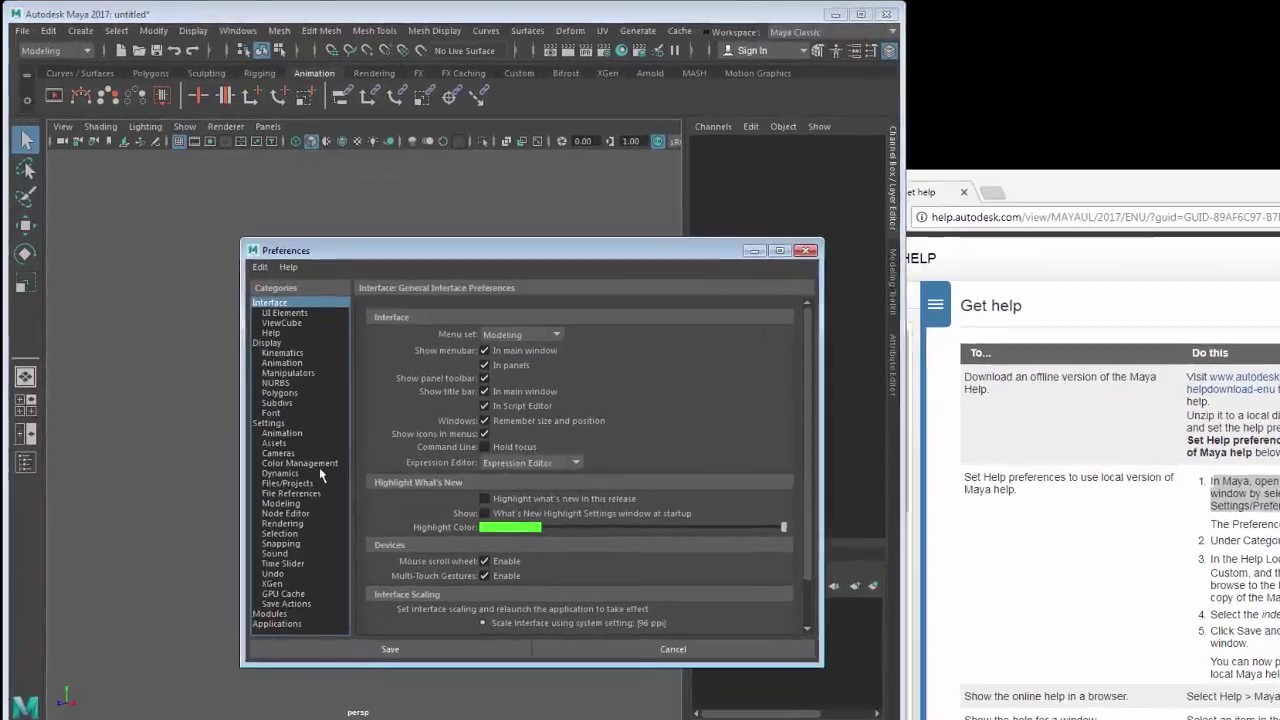
We will also look at some of Arnold's camera lens options to produce a realistic, physically accurate depth of field. Lastly, we will look at how to optimize render settings and eliminate any noise that may appear in the render. Note that, although Maya and MtoA have been used in this tutorial, much of the material is really about Arnold in general and so is also relevant to users of other Arnold implementations such as 3ds Max to Arnold (MAXtoA) and Houdini to Arnold (HtoA).
The estimated time it will take to complete this tutorial should be no more than 30 minutes.
Scene Setup
- Start off by opening the Arnold-robot.ma scene. In the scene, you should see the robot model (positioned at 0,0,0 on the Maya grid) and a simple studio backdrop model.
- Now we want to light our studio scene. Start off by creating three Ai Area lights. This can be done by clicking on the light icon on the Arnold shelf or by selecting it via the Arnold menu: Arnold-> Lights-> Area Light.
- Position one light on either side and another in the center, above the robot. Rotate them so that they are pointing inwards towards the robot as indicated in the screengrab below.
Autodesk Maya 2017 Tutorials Youtube
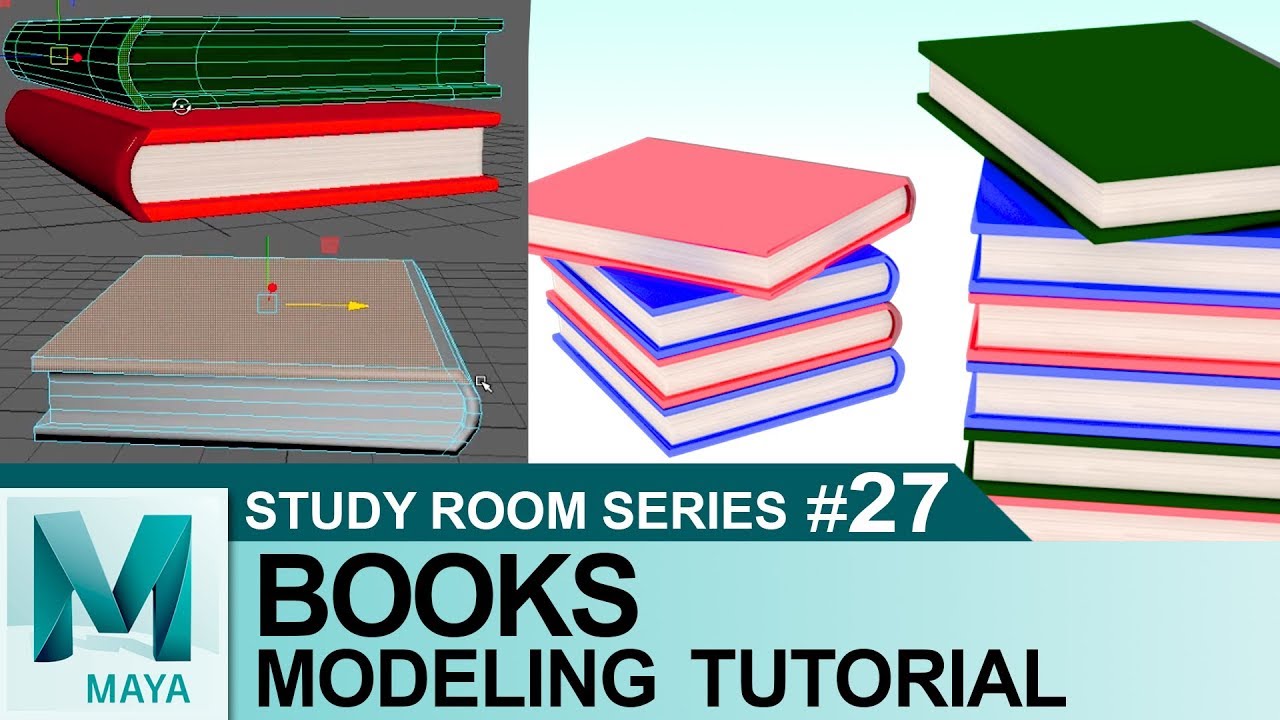
Light Settings
- The scene may appear dark when it is rendered. We, therefore, need to increase the exposure of the lights. Under the Arnold attributes, increase the Exposure to around 8 for each light.
- We can change the color of the lights by enabling Color Temperature. Select the right light and enable the Color Temperature within its Arnold attributes. Leave it at its default temperature value of 6500. This will give a cool blue feel to the light. Select the light on the left and do the same, except change the Color Temperature to a warmer color, something like 4000.
Autodesk Maya 2017 Tutorials Youtube Full
Light Samples
- You may notice some noise in the shadows from the Ai Area lights. This is because the light's samples are set to 1 by default. To reduce the noise, try increasing the light samples to 3. This setting can be found in the Arnold attributes within each light. Light samples control the quality of the noise in the soft shadows and direct specular highlight. The higher the number of samples, the lower the noise, and the longer it takes to render.
Shading
Autodesk Maya 2019 Tutorials
- Assign a Standard Surface shader to the robot. To turn it into a brushed metal material we will change the following settings. Increase theMetalness to around 1 and change the Base Color to a mid-grey color and reduce the Specular Weight to 0. The Specular Roughness controls the glossiness of the specular reflections. The lower the value, the sharper the reflection. Increase it to around 0.5.

Camera Depth of Field
- We can use Maya's native camera to render the scene using depth of field. Select the render camera and open its Arnold attributes in the attribute editor. Click on 'Enable DOF'. You won't notice any difference in the render unless you increase the 'Aperture Size'. However, you will need to focus the camera on something first. Select the robot's head and go to Display>Heads up display>Object Details. This will show you the distance from the camera that the head model is. Type this value into the 'Focus Distance' attribute. Now when you increase the 'Aperture Size' you should see that the robot's head is in the camera focus. Try a low value, such 0.05 (this value is scene scale dependent).

Rendering
- Rendering the scene using the default Camera (AA) setting of 3 is good enough for test renderings. However, for a final render, you will need to increase this to at least 5 or more depending on the amount of depth of field you have set in the scene.
- There may be some noticeable specular noise on the surface of the robot due to poor sampling of the indirect specular component of the robot's shader. Increasing the global Specular value to 2 or 3 helps resolve this noise and to create a cleaner looking render.
Autodesk Maya 2017 Tutorials Youtube Video
Sampling and noise
Noise nearly always comes from insufficient sampling, but increasing sampling for the wrong rays can make the render times increase without helping to remove the noise. The aim is to allocate rays as effectively as possible to minimize the noise in the most efficient manner. So if the Camera samples have to be increased to remove DOF noise, the other settings must be lowered to keep render times manageable. However, if DOF or motion blur is not a concern, then increasing Camera samples would fix all noise elsewhere but would also slow render times from the unnecessary rays.
Autodesk Maya 2017 Download
This tutorial is featured in the April issue of 3D Artist magazine.
