While you can build basic websites with nothing more than a text editor and browser, you may want to up your game by adding a JavaScript framework like React or Vue and useful tools like Git to your workflow.
But wait! Your Mac isn’t ready. Before diving in, you’ll need to install a few items to that will save you from confusing errors later. 😩
This article will guide you through the minimum setup you'll need to get up and running with JavaScript-based web development on your Mac.
Let’s go!
Mac; The best software development and coding tools for Mac. If you’re into coding, databases or web design, take a look at our collection of tools for coders, computer programmers and software developers where you’ll find code editors, IDEs, DB managers and much more. For requirements like these, GIMP is an amazing free web design software for Mac that will simplify the whole process involved in photo editing. Being one of the best free web design software, it will offer you numerous attractive features at your disposable which would be completely free of cost.
Update Your Mac
Before installing any new software, follow these instructions from Apple to upgrade macOS and your current software to the latest version.
Best Mac Developer Tools
Choose a Terminal App
Since you'll be interacting with your Mac using the command line in this article, you'll need a terminal app.
Any of the following are good options:
- Visual Studio Code's integrated terminal
- Terminal (the default app that comes with your Mac)
If you aren’t sure which one to pick, choose Hyper.
Command Line Developer Tools
The first thing you'll need to install from the command line are your Mac's command line developer tools. Installing these now will prevent weird errors later.
To check if the tools are already installed, type the following command in your terminal app and hit return:
If the result is not a version number, install the tools with this command:
A dialog will appear asking if you'd like to install the tools. Click Install and the package will download and install itself.
When the installation finishes, confirm the tools are now installed by rerunning the first command:
Free Web Development Tools For Mac
The result should now be a version number.
Homebrew
Instead of installing the next few tools by going to each tool's website, finding the download page, clicking the download link, unzipping the files, and manually running the installer, we’re going to use Homebrew.
Homebrew is a tool that lets you install, update and uninstall software on your Mac from the command line. This is faster and safer than the manual approach and generally makes your development life easier.
First, check if Homebrew is already installed:
If you don't see a version number, install Homebrew with this command:
I promise that's the weirdest command you'll see in this article! 😅 Thanks to Homebrew, the rest are simple.
Before moving on, confirm Homebrew is now installed:
Node and npm
Node.js is a tool that allows your Mac to run JavaScript code outside of a web browser. If you want to run a JavaScript framework like React or Vue on your Mac, you’ll need to have Node installed.
Node also includes npm (the Node Package Manager), which gives you access to a giant library of free code you can download and use in your projects.
First, check if Node is already installed:
If not, install it with Homebrew:
Finally, confirm Node and npm are now installed:
Git
Git is a tool that helps you track changes to your code and work with other developers on shared projects.
Using Git on all every project is a great habit to develop and will prepare you for future projects where Git may be required. Some tools (like GatsbyJS) also depend on Git being installed on your Mac, so you’ll need it even if you don’t plan to add it to your workflow.
Once again, start by checking if Git is already installed:
If not, install it:
And confirm the installation worked:
Update Everything
Once in a while, run the following command and everything you’ve installed with Homebrew will update automatically:
That one command is all you need to keep your system up to date. 🙌 I usually run it when I start a new project, but feel free to do so whenever you like.

(When you run this command, if Homebrew suggests additional commands for you to run, go ahead and run them. If a command begins with sudo and you are prompted for a password, use your Mac’s admin password.)
That’s it for the command line!
Code Editor
While you can write code in any text editor, using one that highlights and validates your code will make your life much easier.

Any of the following are good options:
If you’re just getting started, choose Visual Studio Code.
Browser
As you code, it helps to view the app or website you’re building in a browser to confirm it works. While you can use any browser for this, some include extra developer tools that show you details about your code and how to improve it.

Either of the following are good options:
Free Web Design Software For Mac
If you’re just getting started, choose Chrome.
Finder
A quick tip here: you’ll want to show the files your Mac hides by default. (For example, git files are automatically hidden, but sometimes you’ll want to edit them.)
The easiest way to show your Mac’s hidden files is with the keyboard shortcut cmd-shift-.. This will alternate between showing and hiding these files so you can access them when you need them.
Conclusion
You're all set! 🎉
That’s all you need to get up and running with JavaScript-based front-end development on your Mac.
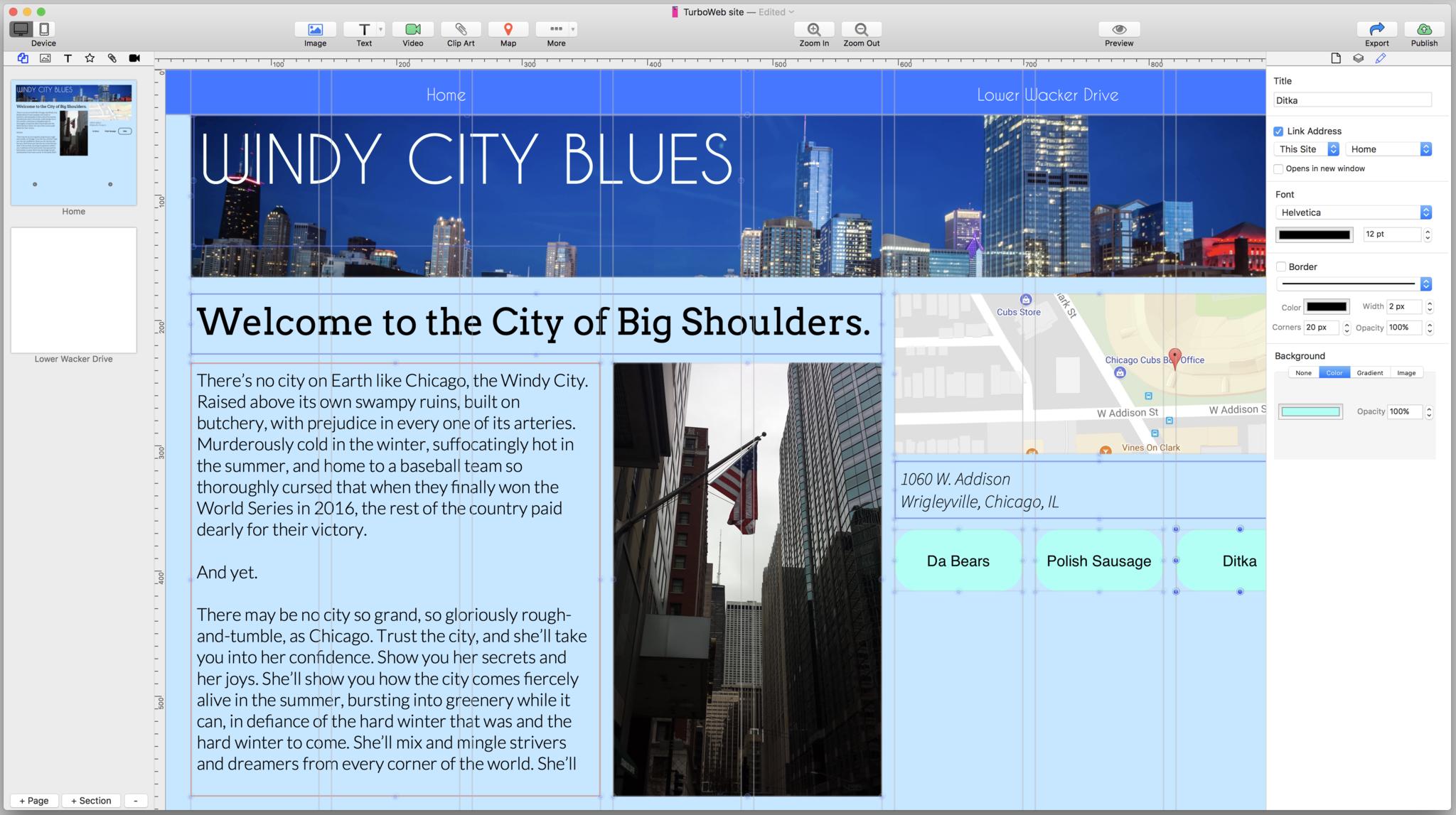
To prevent confusion, I left out any items that aren’t strictly required. If you'd like to dive deeper into optional ways you can further customize your Mac for web development, check out the links below.
Further Reading
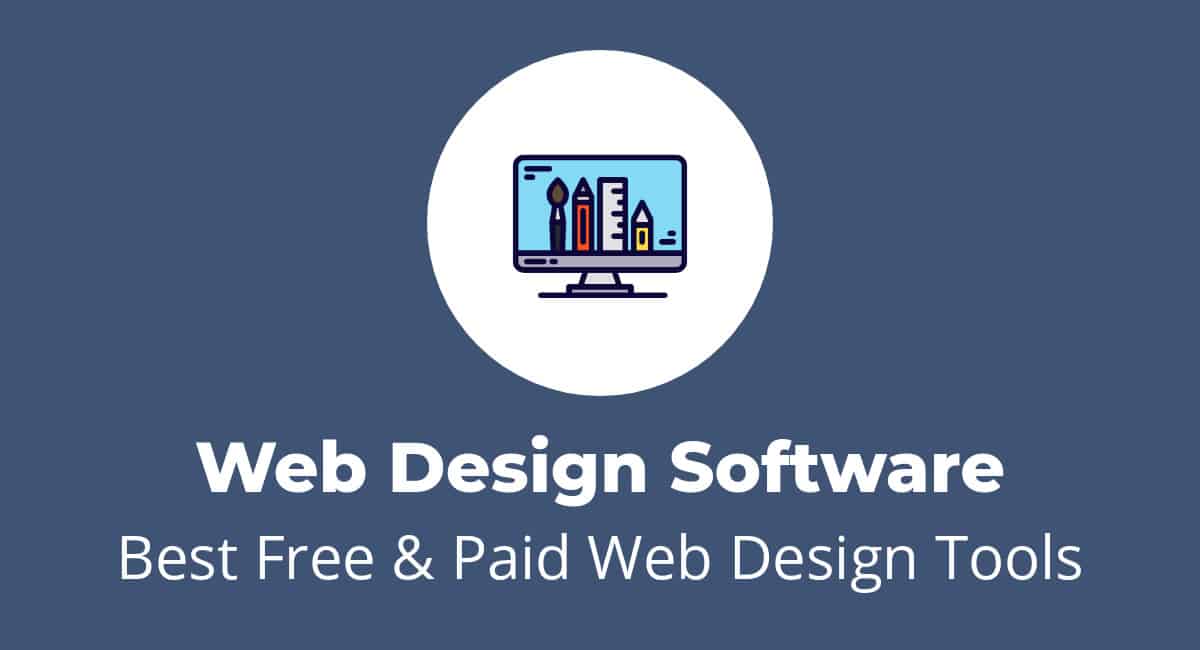
- Setting up a Brand New Mac for Development by Tania Rascia
- Setting up a MacBook for Front-End Development by Ben Honeywill
- Leaving Homestead: Finding the Best All-Around Local Development Environment by WebDevStudios (in case you need a PHP setup as well)
